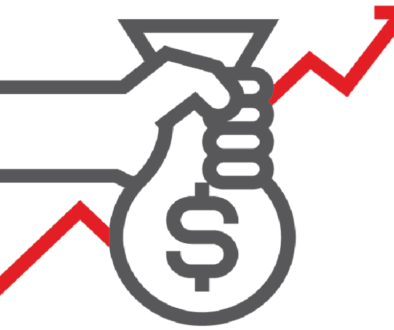Enabling Your Products to Be Listed on Google Shopping
To list your products on Google Shopping you must have both a Google Merchant Center account and an AdWords account. Note that our integration with Google Shopping only exports base products, not options. If you do need to list products and their options, take a look at these multichannel-listing apps.
Mapping Your Categories in Google Shopping
1. Go to Products › Product Categories.
2. Check the box to the left of the categories you would like to map, then click Choose an action ›Bulk Update Google Product Categories. Mapping a parent category does not automatically map its subcategories; they must be mapped individually.
3. Choose the Google Shopping Category that best represents your store’s category.
4. Click Choose This Category.
5. Repeat this process for all of the categories that you wish to map.
Enabling Your Products Individually
1. Go to Products › View Products, then click the name of the product you’d like to edit.
2. Click the Google Shopping tab.
3. Select Enable Google Shopping, then select the appropriate category from the Category dropdown.
4. Fill out the remaining information that is required for your product. Fields that are listed as (Optional) only indicate that the field is not required to list your products on your Bigcommerce store, however, they may be required in order to list with Google. See Google’s Summary of Attribute Requirements to determine what information is necessary for your products.
5. If your product is custom and doesn’t have a UPC or EAN, check Custom Item.
6. Save your changes.
Enabling Your Products In Bulk
1. Go to Products › Export Products.
2. Select the Bulk Edit template, leave Export to Microsoft Excel (CSV) selected, and click Continue.
3. Click the Export my products to a CSV file link, then click the Download my Products file link and save the file to your hard drive.
4. Open your export file and navigate to the right-most columns where you will find column headers that begin with GPS. These are the columns that you will need to edit for your products to be enabled.
- GPS Global Trade Item Number — A global trade number associated with this product. In North America, this will be the UPC. In Europe, this will be the EAN.
- GPS Manufacturer Part Number — A manufacturer part number is used to reference and identify a product using a manufacturer specific naming convention other than GTIN.
- GPS Gender — The gender of the customer the product is marketed to. This is required for all apparel items in feeds that target the US, UK, DE, FR, and JP.
- GPS Age Group — The target age group for your product.
- GPS Color — The color of your product.
- GPS Size — Indicates the size of your product.
- GPS Material — The material or fabric that your product is made out of.
- GPS Pattern — The pattern or graphic print featured on your product.
- GPS Item Group ID — All items that are color/material/pattern/size variants of the same product must have the same item group id. If you have a ‘Parent SKU’ that is shared by all variants of a product, you can provide that as the value for ‘item group id’.
- GPS Category — The category (in your store) that you would like to have associated with your product.
- GPS Enabled — Enable (Y) or Disable (N) your product from being exported in your Google Shopping Feed.
5. Add a Y to the GPS Enabled column, then enter all relevant information for your products into the GPS columns listed above.
6. Once you have completed your CSV file, save and re-import it into your store.
Creating a Data Feed in Google
1. Log in to your Google Merchant Center account.
2. From the menu on the left, select Data feeds, then click + Data Feed.
3. Select or enter the following settings.
- Mode — Standard
- Feed Type — Products
- Target country — Select your country.
- Content language — English
- Feed name — Choose a descriptive name that helps you understand the content of the feed. The feed name does not need to match the name of the actual file you’re submitting.
4. Click Continue.
5. Select an Upload Method, then click Continue.
- Automatic upload — Choose this method if you’d like to create a schedule for Google to automatically download the feed from your store and upload it to your account for you.
- Regular Uploads by merchant — Choose this method if you’d like to manually download your feed file from your store, and manually upload it to your Google Merchant Center account.
Submitting Your Products to Google
AUTOMATIC UPLOAD
If you selected Automatic Upload above, follow these steps.
1. Enter a filename in the field labeled What is the name of the file you will upload?. Enter any filename ending in .xml. For example, google_shopping_feed.xml.
2. Select a Fetch Frequency (how often Google should download your feed file), Fetch Time (the time of day Google should download your feed file), and your Timezone.
3. In your Bigcommerce control panel, go to Marketing › Google Shopping Feed.
4. Select your country from the Choose a Country drop-down.
5. Copy the feed file URL from the grey box at the bottom of the pop-up window.
6. In your Google Merchant Center account, paste the copied URL into the Feed URL field, then click Save.
REGULAR UPLOADS BY MERCHANT
If you selected Regular Uploads by merchant above, follow these steps.
1. Enter a filename in the field labeled What is the name of the file you will upload?. Enter any filename ending in .xml. For example, google_shopping_feed.xml.
2. In your Bigcommerce control panel, go to Marketing › Google Shopping Feed.
3. Select your country from the Choose a Country drop-down.
4. Click the Export my products to a Google feed file link.
5. Click the Download my Google Shopping Feed file link, and save the feed file to your hard drive.
6. In your Google Merchant Center account, select Manually upload a file now.
7. Click Select file, and select your previously downloaded feed file.
8. Click Save.