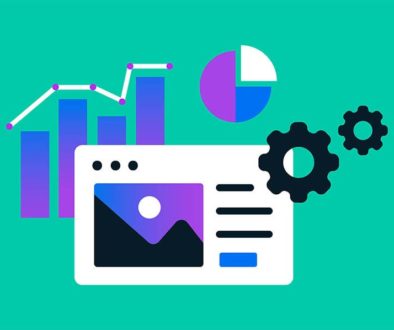Setting Up Google Analytics in Magneto
Google Analytics provides detailed statistics about the traffic on your site, as well as information about the effectiveness of your marketing campaigns. This article shows how to set up your Google Analytics account and add the tracking code to your store.
Step 1: Create a Google Analytics Account
1. Go to the Google Analytics site, and click Access Analytics. Then, do one of the following:
- If you already have a Google account, click Sign In. Then, enter your Email and Passwordto log in to your account.
- If you do not yet have a Google account, click Create an Account and follow the instructions.
2. To continue, click the Sign Up button.
3. On the New Account page, under “Setting up your account,” enter an Account Name. This should be a top-level reference such as the name of your business, rather than the name of an individual store. 4. Under “Setting up your property,” do the following:
- Enter the Website Name of your store.
- Enter the Website URL for your store.
5. Complete the remaining items on the form. Then, click the Get Tracking ID button at the bottom of the page. 6. When prompted, read the Terms of Service Agreement, and click the I Accept button to continue. 7. On the Administration page, do the following:
- Write down your Tracking ID, including the “UA-” prefix. You will need this later when you configure your store.
- In the box below, drag to select the tracking code and press Ctrl + C to copy it to the clipboard. You will later paste this tracking code into your store’s configuration.
Step 2: Configure Your Store for Google Analytics
1. Return to your store, and on the Admin menu, select System > Configuration. 2. In the Configuration panel on the left, under Sales, select Google API. Then, click to expand the Google Analytics section, and do the following:
- Set Enable to “Yes.”
- In the Account Number field, enter your Tracking ID, including the “UA-” prefix. The number can be found on the Google Analytics account page, and also in the Google Analytics code for your site.
UA-########-#
- If you want to anonymize part of your visitors’ IP address before it is sent to Google, set Enable IP Anonymization to “Yes.”
- If you want to test the effectiveness of individual pages in your store set Enable Content Experiments to “Yes.”
3. When complete, click the Save Config button.
Step 3: Check the Status of Your Account
1. Return to your Google Analytics account to make sure that Google is receiving data from your store. 2. From the Administration page, in the center column under Property, click to expand Tracking Info. Then, click Tracking Code to check the status of your account.